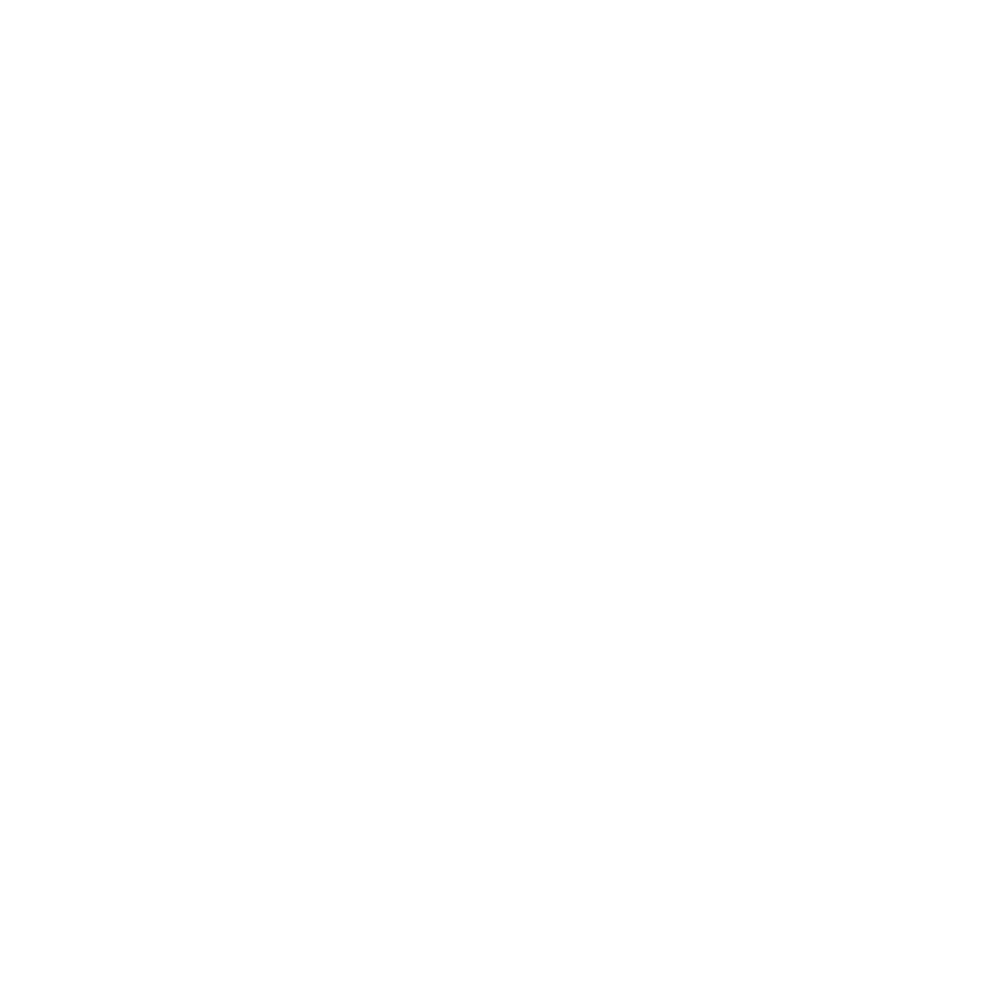Creating a Template and Using Tokens
Learn how to create a template and use personalization tokens on AutoMailer.
Natalie Williams
Last Update 2 years ago
Personalization tokens are a powerful way to improve engagement of your campaigns. How they work is by pulling data from your contact list and inserting them in your email template or subject line.
For example, the list you have has Firstname, Lastname and companyname data. Using personalization tokens, you can insert those data points into your email template, giving your email a much more personal touch.
Follow these steps to learn how create a templates with personalization tokens.
Creating a template with personalization tokens:
Step 1: Correctly format and upload your contact or email list.
- Read: How to Add an Email List
- Read: How to Format Your .CSV File
Your list should include header columns, this is what the system will base the personalization tokens on. In this example, the list has Firstname, Lastname, Companyname and Email as headers.

Once your list is correctly formatted, save it as a .CSV file and upload it into your AutoMailer account. Once uploaded, it should show in your Contacts tab.

Step 2: Navigate to the Templates tab and click on the Add New Template button.

Step 3: In the editor, click on the Use Fields From dropdown at the very top and select the list you have uploaded (in this case, demo is selected because that is what the list is named as).

Step 4: Once you have selected your list, click on the Get Fields button. This tells AutoMailer that you want to use the headers in the list you selected.

Step 5: Name your template and select its respective category. This is all for your internal tracking.

Step 6: You can insert personalization tokens in both subject line and email template. To insert personalization tokens in the subject line, click on Insert Field in the subject line input field, next to the Spin button.

To insert personalization tokens in the email body, click on the second Insert Field option at the bottom.

When you click on the Insert Field option, a drop down shows all the headers you have in your list. Select what you want to insert and the system will add that token in. In this example, firstname is inserted in the subject line and email body, and companyname is inserted in the email body.

Step 7: Once you're happy with your template, click on the Save button. When you use this template your campaign, the system will populate the tokens based on the data you have in your list.

NOTE: You can also directly add personalization tokens when you're creating a campaign by clicking on the Insert Token options.
If you need any further assistance with the platform, feel free to contact customer support through the Support tab or email support@automailer.io.