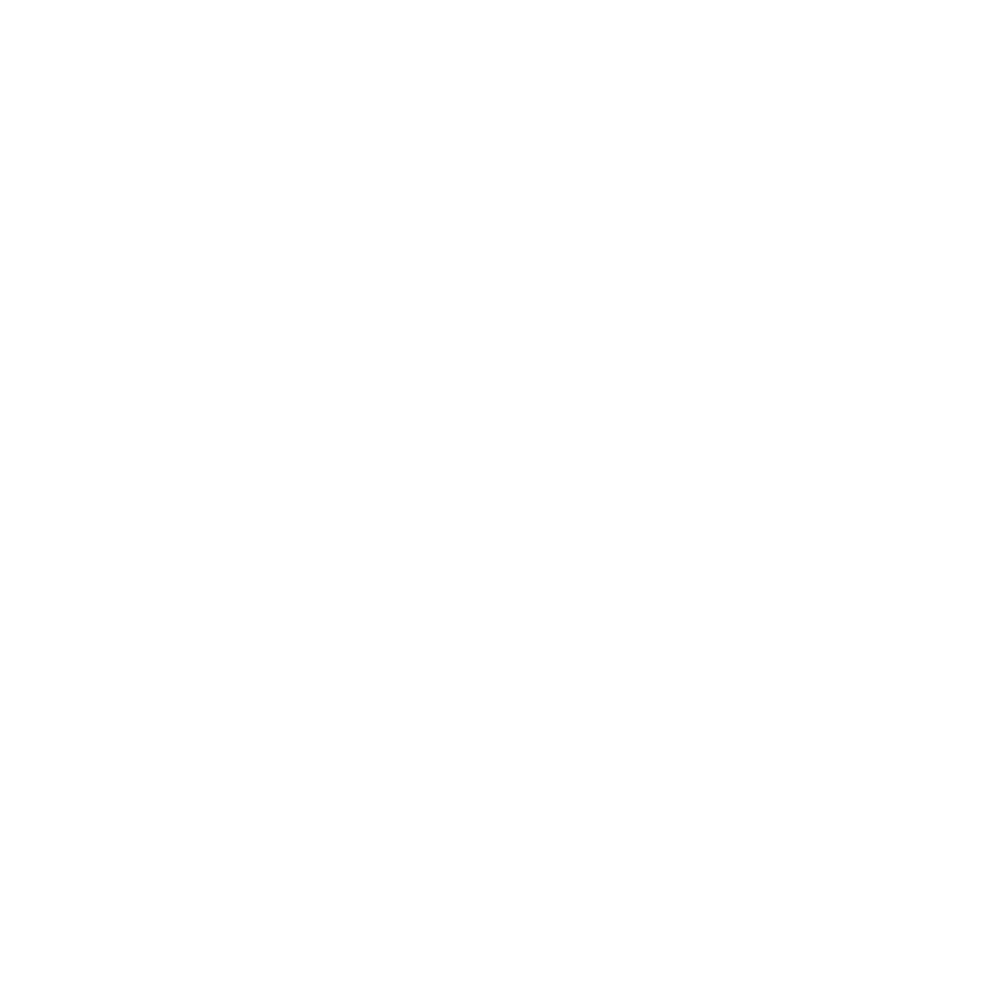How to Create a Campaign
Learn how to launch a campaign on Automailer.
Natalie Williams
Last Update hace 2 años
To launch a campaign, kindly follow the instructions below:
Step 1: Login to your AutoMailer account and on the upper right corner of the user interface, click “Create New Campaign”.

Step 2: On the Initial Campaign Settings page, fill out the necessary information.

- Enter the "Campaign Name".
- Select the sending account you would like the email to send from on the “From Sending Account” field.
- Select the contact list you want to use for the campaign in the “Choose Recipients on list” field.
- Choose unsubscribe display on the "Unsubscribe link to display" field.
- Enter the recipient email address on the “Email where your notifications will be sent to” field.
- Click Next.
Step 3: You will then be redirected to the Compose Message page. If you already have created the email template, click on Select Template and choose which template you want to use.


- If you have not uploaded the template, you can just copy and paste it from wherever your template is, or you can type it out.

Step 4: If it's a multiple-part series, click “Add Drip Campaign”.

- Follow the same steps from Email 1 and adjust if needed. Take note of the additional fields.

- Select how many days after the previous email.
- Select the trigger based on the previous email.
- Opened - when the prospect opened the initial email, the system triggers to send email 2 depending on the days set on days after the previous email.
- Unopened - When the prospect did not open the initial email, the system triggers to send email 2 depending on the days set on days after the previous email.
- Link Click - if they clicked the link on the initial email, the system triggers to send email 2 depending on the days set on days after the previous email.
- No condition - Regardless of the stated conditions, above the system triggers to send email 2 depending on the days set on days after the previous email. This is a suggested condition since you will be targeting those prospects who did not respond.
Step 5: Select the days you want the campaign to send out.

Step 6: You will be routed to the preview page of how your email will look like.

Step 7: Once all is good to go after reviewing, hit Next.
- Set the date and time for your campaign launch.
- Select use current time if you would like to send it right away.

Step 8: Tick the I'll obey pertinent laws and I've read these important notes box then hit Start Campaign.
That’s it! That’s how you create a campaign or drip campaign. The status of the campaign will show pending up until it starts sending out depending on the start date campaign. Once it starts sending, you will then notice on the dashboard recent activity log sends out and you’ll be able to monitor the campaign in real-time.
If someone does respond to your campaign, you can find it under the messages in the inbox section. You can even interact with them by clicking the recipients and replying to them directly from the AutoMailer platform.
If you need any further assistance with the platform, feel free to contact customer support through the Support tab or email support@automailer.io.