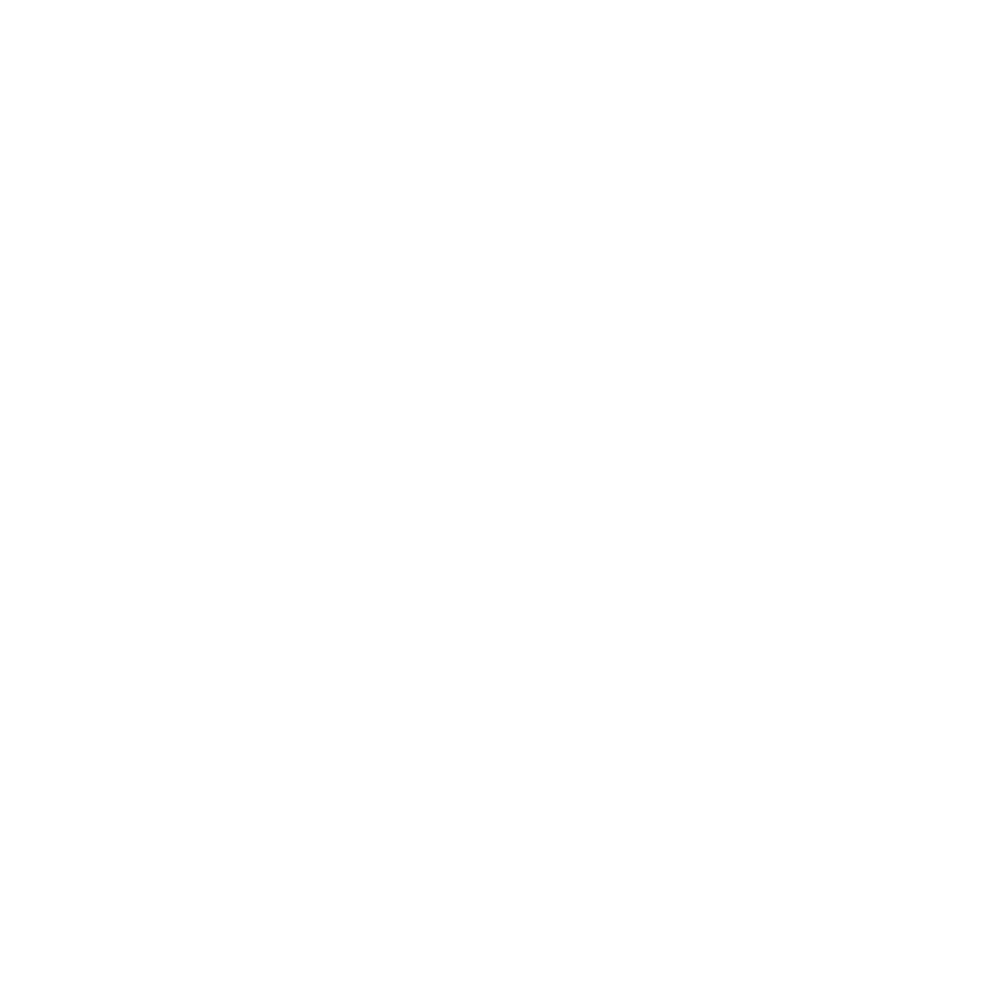How to Add Your SMTP Email Accounts
Learn how to add your SMTP email accounts to AutoMailer.
Mark
Last Update hace 2 años
Here’s a simple guide on how to connect your SMTP accounts to get them set up for your AutoMailer campaign.
Step 1: Head on over to the Email Accounts tab.

Step 2: Select the Connect SMTP option.

Step 3: SMTP settings will pop up. Fill out your SMTP credentials.

Not sure what your SMTP and IMAP settings are?
Use this list from some of the most common email providers as a guide.
Zoho
SMTP server address: smtp.zoho.com
SMTP port: 587 (TLS) or 465 (SSL)
IMAP server address: imappro.zoho.com
IMAP port: 993
Dreamhost
SMTP server address: smtp.dreamhost.com
SMTP port: 465 IMAP port: 993
IMAP server address: imap.dreamhost.com
IMAP port: 993
SMTP server address: smtp.mail.mail.com
SMTP port: 587 (TLS) or 465 (SSL)
IMAP server address: imap.mail.com
IMAP port: 993
Dynadot
SMTP server address: webhost.dynadot.com
SMTP port: 587
IMAP server address: webhost.dynadot.com
IMAP port: 993
Namecheap
SMTP server address: mail.privateemail.com
SMTP port: 587 (TLS) or 465 (SSL)
IMAP server address: mail.privateemail.com
IMAP port: 143 (TLS) or 993 (SSL)
Hostinger
SMTP server address: smtp.hostinger.com
SMTP port: 465
IMAP server address: imap.hostinger.com
IMAP port: 993
Step 4: Click Save Changes.
Congratulations! Your SMTP email account is now connected to AutoMailer and is ready to launch a campaign. Prior to launching your campaign, make sure to adjust your sending speed settings and turn on email warm-up for the best efficiency.
If you need any further assistance with the platform, feel free to contact customer support through the Support tab or email support@automailer.io.