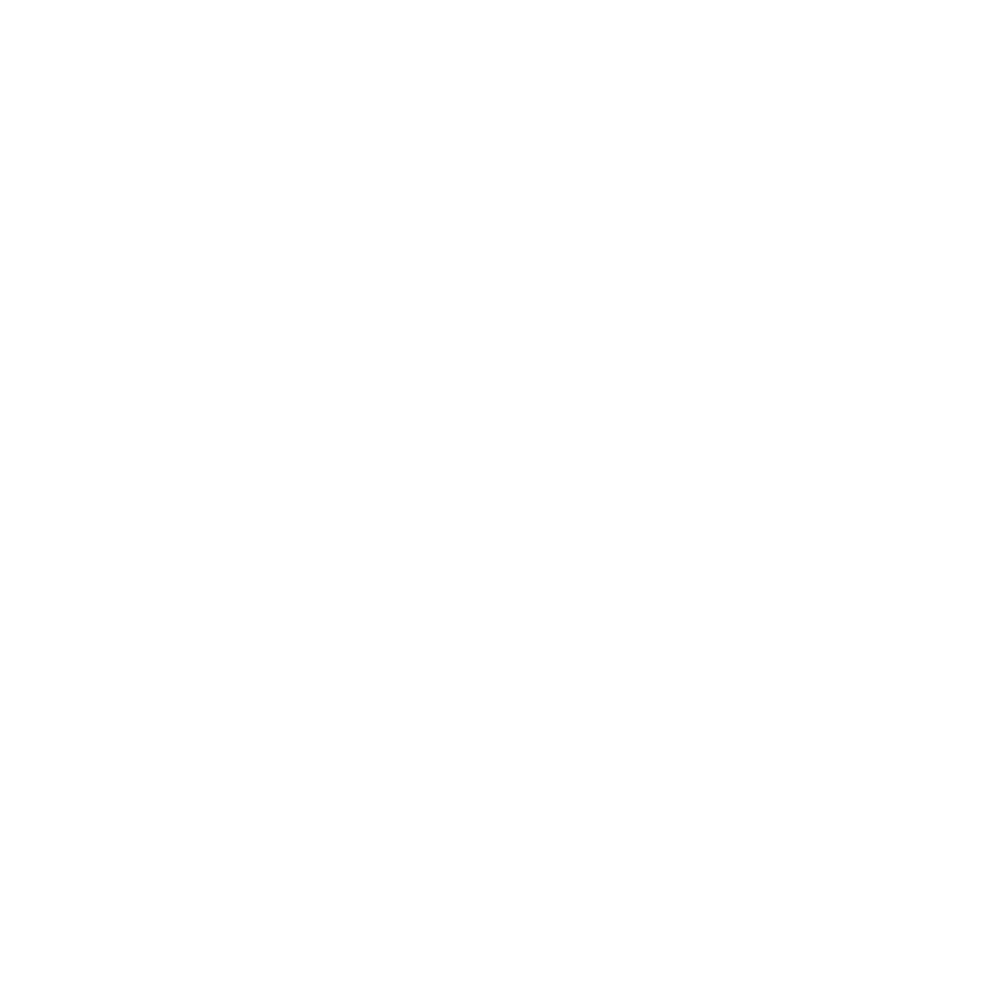Getting Started on AutoMailer
Quick guide on how to get started and set up on AutoMailer.
Mark
Last Update 2 tahun yang lalu
Here's a step-by-step guide on how to get started and have your account set up on AutoMailer. We promise it's easy!
Table of Contents:
I. Connecting your email address
II. Inserting your email signature (Optional)
III. Setting your timezone
IV. Choosing your sending speed
V. Adding in additional email accounts
VI. ADDITIONAL: Turning on email warm-up
I. Connecting your email address
Step 1: After successfully signing up, you will be redirected to the Welcome to AutoMailer onboarding screen—click on the Get Started button to begin.

Step 2: Identify what type of email you will be using for your campaign and select the corresponding option.

Step 3: Hit Save Changes and your email should be connected!
II. Inserting your email signature (Optional):
Step 1: After connecting your email account, hit Next.

Step 2: Add in your preferred signature.

Quick tips (with examples!) when setting up your email signature
Step 3: Once you’ve got your email signature set up, hit the Next button.
III. Setting your timezone:
This will be the timezone that your account and all your connected email campaigns will be based on.
Step 1: Select your timezone from the dropdown menu.

Step 2: Once the timezone is selected, hit Next.

IV. Choosing your sending speed settings:
Step 1: After setting your timezone, you will be redirected to the sending settings page to adjust your sending speed.

Step 2: Choose your preferred send speed from the options listed.
The best practice would be to use the Getting Started option if this is a new email or your first AutoMailer campaign. For better deliverability, we suggest starting slow and then ramping up gradually.

Step 3: After choosing your sending speed option, adjust your sending window (daily start and end time) accordingly and hit Update.
The time between email sends is automatically calculated for you based on your scheduled email timeline.

Step 4: Hit on the Next button then your sending settings are all set!
V. Adding in additional email accounts:
Step 1: If you are wanting to add another email account, click Yes.
Otherwise, click No if no other additional email accounts to add.

Step 2: You will be redirected to the Connect an Email Account page once again.
Repeat steps as necessary.

Step 3: Once all is done, you will be routed to the Congratulations page—hit Complete and you’re good to go!

VI. *ADDITIONAL: Turning on email warm-up:
AutoMailer has a built-in warm-up system that comes inclusive of your plan, regardless of the package you’re on. Warming up your email builds a positive sender reputation to increase deliverability.
Step 1: From your dashboard, head on over to the Email Accounts tab.

Step 2: Choose your selected email and toggle the Warmup icon.

Step 3: Hit Proceed and your email will be warming up in preparation for your campaign!
Allow at least 10 – 14 days for warmup prior to your campaign launch for the best efficiency.

Congratulations! Your AutoMailer account has now been successfully set up and is ready to run your cold email campaigns.
To learn more on how to create and launch your campaign, please refer to our How to Create a Campaign article.
If you need any further assistance with the platform, feel free to contact customer support through the Support tab or email support@automailer.io.